There are two big advantages to Text Edit: One, it’s an open-source processor that comes with advanced typographical features.Two, Text Edit is distributed with Mac OS X, so if you’re on a Mac. Want to update to macOS Catalina but can't justify losing access to all the outdated 32-bit apps I rely on (looking at you Microsoft Word for Mac 2011). Applying shape styles in Office 2011 for Mac. Like the Font group, when you use the Shape Styles tools in the Format tab of the Ribbon, the formatting changes are applied to the shape itself, as well as the text inside the shape. Many of the tools have an option that takes you to the Format Shape, Picture, or Text dialog.
If you prefer working with dialogs in Office 2011 for Mac or if you’re interested in precisely formatting tables, columns, rows, and cells, nothing beats the options found in Word 2011’s Table Properties dialog. First select your table and then you can get to this dialog by using one of these methods:
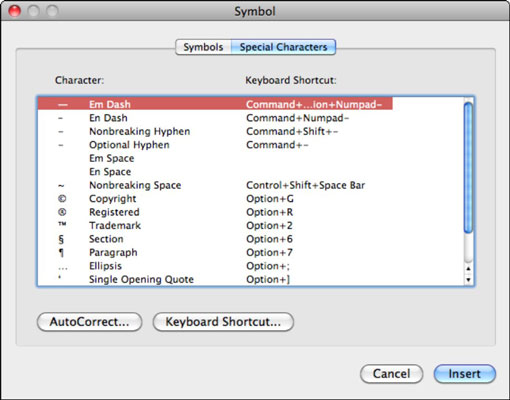
File Options Word
On the Ribbon’s Table Layout tab, find the Settings group and click Properties.
Right-click or Control-click a table cell and then choose Table Properties from the pop-up menu.
Choose Table→Table Properties.
Options In Word
On the Table tab of the Table Properties dialog, you can control the following:
Advanced Options Word For Mac 2011 Free

File Options Word
On the Ribbon’s Table Layout tab, find the Settings group and click Properties.
Right-click or Control-click a table cell and then choose Table Properties from the pop-up menu.
Choose Table→Table Properties.
Options In Word
On the Table tab of the Table Properties dialog, you can control the following:
Advanced Options Word For Mac 2011 Free
How To Open Word Options
Size: Select the check box and click the spinner control arrows to adjust the overall width of the table as measured on the ruler.
Alignment: Choose Left, Center, or Right alignment for a table that doesn’t fill the entire width between margins.
Text Wrapping: Choose None or Around.
Positioning button: Activates the Table Positioning dialog.
The Table Positioning dialog allows precision positioning of the table within your document, either in inches or relative to other document properties in these ways:
Horizontal: Click the buttons to activate pop-up menus or type a numeric value to specify a position.
Vertical: Click the buttons to activate pop-up menus or type a numeric value to specify a position.
Distance from Surrounding Text: Type numeric values or use the spinner controls.
Move with Text: When you select this check box, the table stays in the same relative position to text as you add and remove text while working in the document.
Allow Overlap: Select this check box if you want the table to overlap other objects in your document.
Borders and Shading button: Activates the Borders and Shading dialog.
You’ll find these tabs:
Borders tab: You can apply borders to tables, cells, and paragraphs.
Page Border tab: Choose from Whole document, This section, This section – First Page Only, or This Section – All Except First Page.
Shadingtab: Choose fill and pattern options that you can apply to the selected table, selected cell, and current paragraph.
Row tab: Allows you to adjust row settings, one row at a time. Z gallerie coupons 2020.
Here are your options:
Size: Adjusts cell sizes.
Allow Row to Break Across Pages: Word allows a row to break at a page break.
Repeat as Header Row at the Top of Each Page: Word repeats the currently selected row as the column header when a table is large enough so that a page break passes through the table.
Previous Row and Next Row buttons: Navigate through the current table so you can set row options row by row.
Column tab: Column allows you to set column widths, one column at a time.
Cell tab: This tab lets you set these properties for the selected cell or range of cells:
Here are your options:
Width: Set width precisely by typing a number or using an increase/decrease control.
Vertical Alignment: Choose Top, Center, or Bottom.
Options button: Displays the Cell Options dialog.
Advanced Options Word For Mac 2011 To Excel Mail Merge
Word defaults to using the same cell options for all the cells in a table, but you can deselect the Same as the Whole Table check box and format a select cell or a range of cells. By default, Word wraps text in cells, but you can deselect the Wrap Text check box to turn off wrapping.

